Logging In to Avionte BOLD with MFA for the first time
1. When you log on to BOLD for the first time with MFA activated, you will see a new screen.
2. Enter your email address and click Continue.
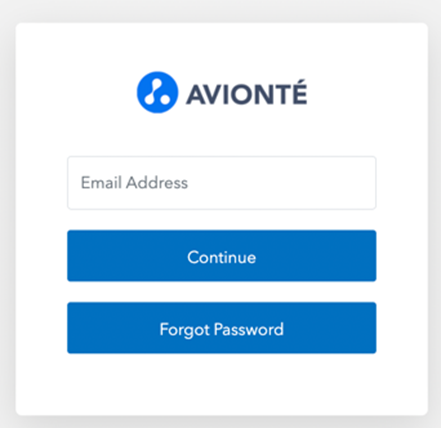
3. If your email address is recognized, you will be presented with the login screen.
This assumes that your email address is registered in the BOLD system; if you have previously logged in to BOLD, that should be the case.
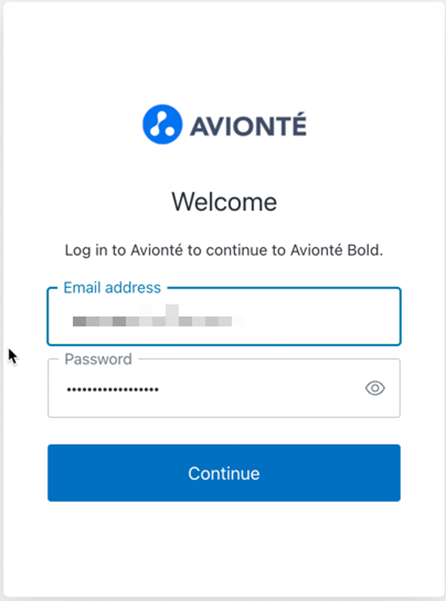
4. Enter your password and click Continue. The Secure Your Account screen appears.
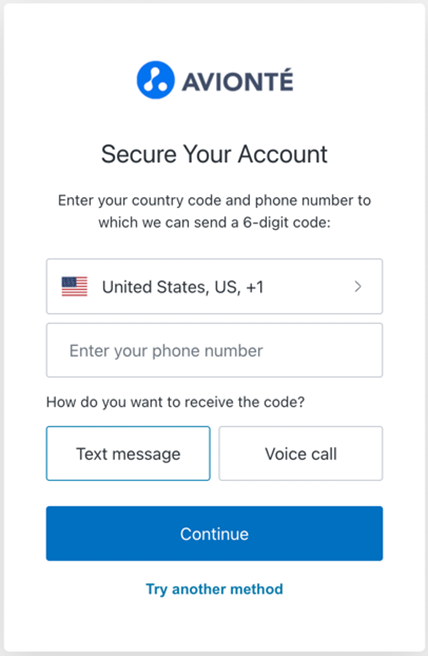
5. Text Message is the default. Enter your smartphone number and click Continue. The Verify Your Identity screen appears.
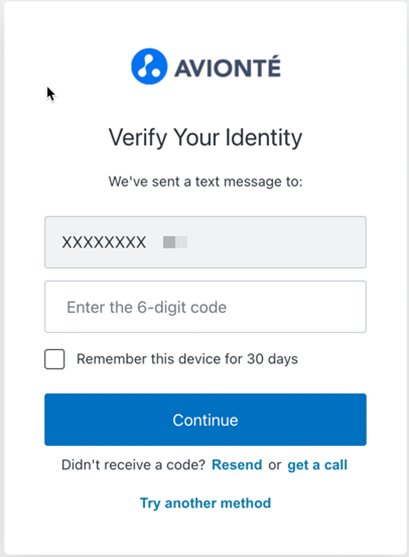
6. The system sends a text message to your phone with a 6-digit code.
(sample)
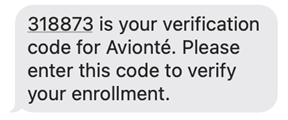
7. Enter this code and click Continue. Your identity is verified and the system logs you into AviontéBOLD.
Options During Login
There are options available to you during the login process if you forget your password, or wish to use a different means of verifying your identity from text messaging.
Forgot your Password
1. On the initial login screen, there is a Forgot Password button.
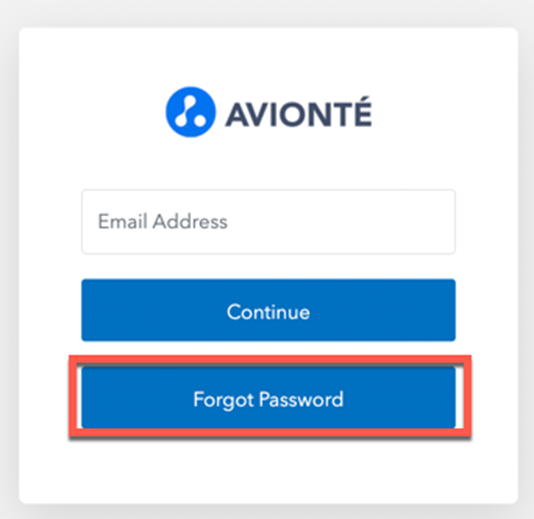
2. If you know you have forgotten your password (or are a new user and do not yet have a password), you can enter your email and click this. You will be taken to the Get your Password screen.
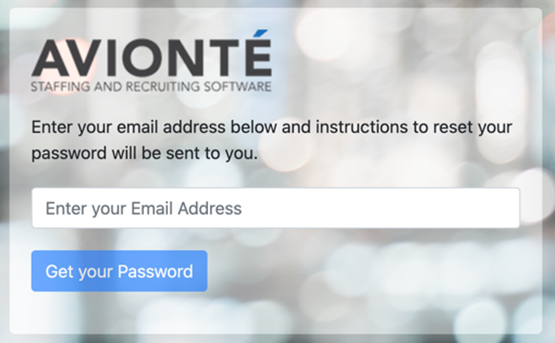
3. Enter your email address here and click Get your Password. If your email is in the system, you will see the message “OK! – Please check your email for instructions!”
4. Go to your email. The password reset email looks like this:
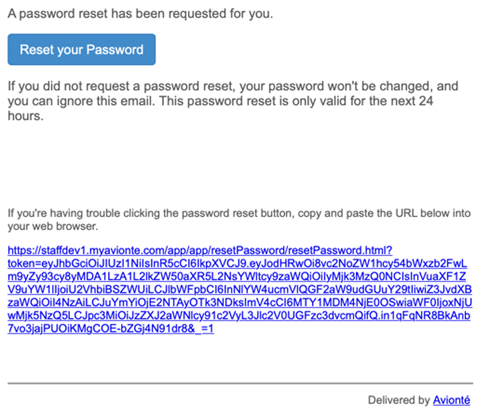
5. Click the Reset your Password button or click the link in the email. The screen to set a new password appears.
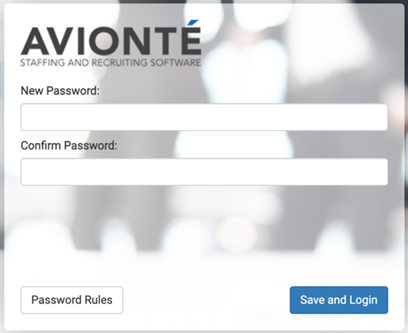
6. Enter the same new password once in each field, and click Save and Login. You will be redirected to the Avionté login screen.
7. Log in to BOLD with your new password, and follow the instructions for MFA above.
Use Voice Call Instead of Text Message
On the Secure your Account screen, there is an option for using a Voice call instead of a text message.
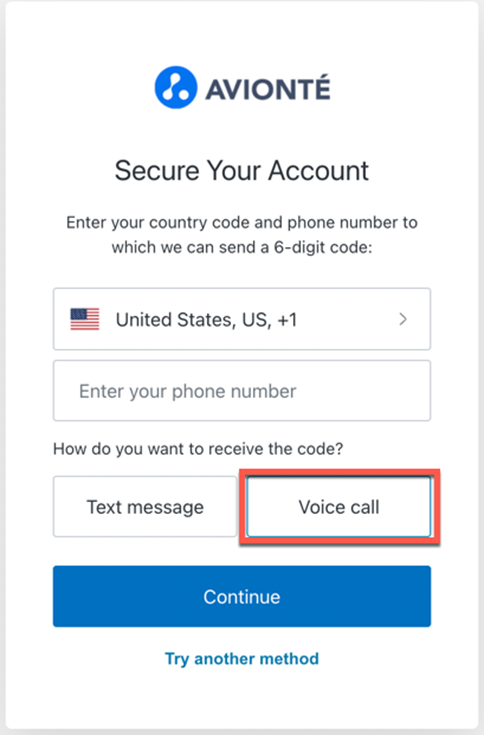
You can use this if your phone does not accept text messages. It will work with landlines.
- Enter your phone number and click the Voice call button, then click Continue. The Verify Your Identify screen appears and the system will call your phone.
- Answer the call, and listen for the 6-digit code. It will be read out loud by a computer. As you hear it, enter the code in the field of the screen. The system will repeat the code once for you to verify it. Click Continue.
- Your identity is verified and you will be logged into AviontéBOLD.
Other options on the Verify Your Identity screen
There are other options available on the Verify Your Identify screen to assist you if needed.
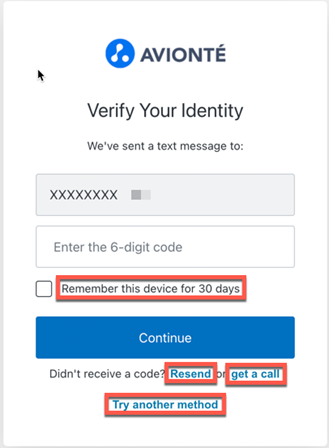
- If you don’t want to have to enter a code every time you log in to AviontéBOLD, check the box for “Remember this device for 30 days.” This will prevent the system from asking you for login codes for 30 days. After that time, you will need to enter a new code again.
- If you don’t receive a text message as expected when the Verify Your Identity screen loads, you can click the Resend link to try it again. The system will attempt to send you another text message. Note that there may be a new code.
- If text messaging is not working with your phone, you can click the get a call link and the system will switch to the Voice call verification option (see above).
Getting a code via Email
After your account has been verified with a phone number, you can optionally have a code sent via email to login.
- Clicking Try another method on the Verify Your Identity screen will allow you to choose which verification option you would like, on a new screen.
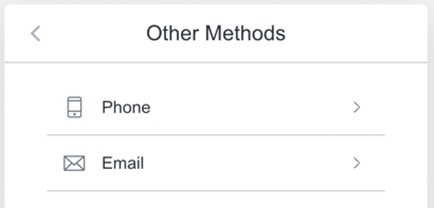
If you click Email here, the system will email a code to your address. Enter the code into the verification field, click Continue, and the system logs you in.
What is the time out?
There will be a 5-minute timeout between when you receive an MFA code and when it needs to be entered. In the event that you experience a time-out, you can request a fresh authentication code.